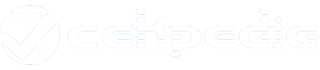Rumus Hlookup Excel
Hlookup adalah singkatan dari Horizontal Lookup. dimana fungsinya hampir sama seperti Vlookup. Perbedaannya, Hlookup berfungsi mencari data atau suatu nilai pada baris atau table horizontal pada sumber data lain.
Syntax Hlookup sebagai berikut :
=HLOOKUP(lookup_value, table_array, row_index_num, [range_lookup])
- lookup_value : Nilai yang ingin dicari. Nilai yang ingin dicari harus berada di kolom pertama dari rentang sel yang ditentukan dalam argumen table_array.
- table_array : Rentang sel tempat HLOOKUP akan mencari nilai lookup_value dan nilai balik. Baris pertama dalam rentang sel harus berisi nilai lookup_value.
- row_index_num : Nomor baris (dimulai dengan 1 untuk baris paling atas dari table_array) yang berisi nilai balik.
- [range_lookup] : Nilai logis yang menentukan apakah Anda ingin HLOOKUP menemukan hasil Mirip atau Identik sama, (1/True=Hasil yang mirip),(0/False=Hasil identik sama)
Cara Menggunakan Rumus Hlookup di Excel
- Pada contoh kali ini, kita akan coba melengkapi kolom TRANSPORT menggunakan rumus Hlookup
- Menggunakan sumber data berikut, kita akan melengkapi kolom transport sesuai syntax Hlookup diatas.
- Selanjutnya ketik atau copy rumus hlookup dibawah ini pada cell H2
- G2 adalah indikator Nilai yang ingin dicari, dimana indikator tersebut harus mewakili nilai yang dicari
- B1:D2 adalah table sumber data yang kita cari
- 2 adalah jumlah baris atau row tempat nilai yang kita cari
- 0 berarti nilai yang dicari identik sama.
=HLOOKUP(G2,B1:D2,2,0)
=HLOOKUP(G2,B$1:D$2,2,0)